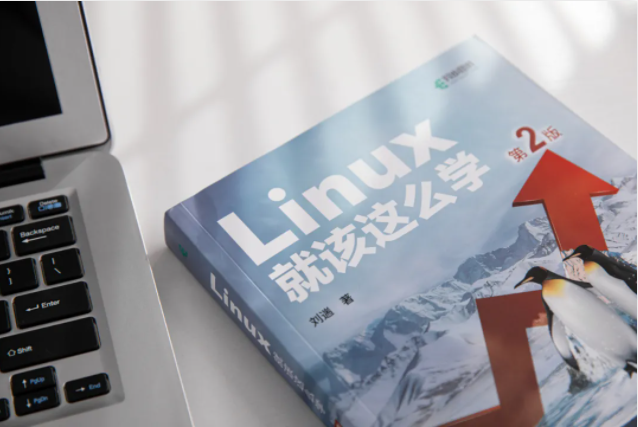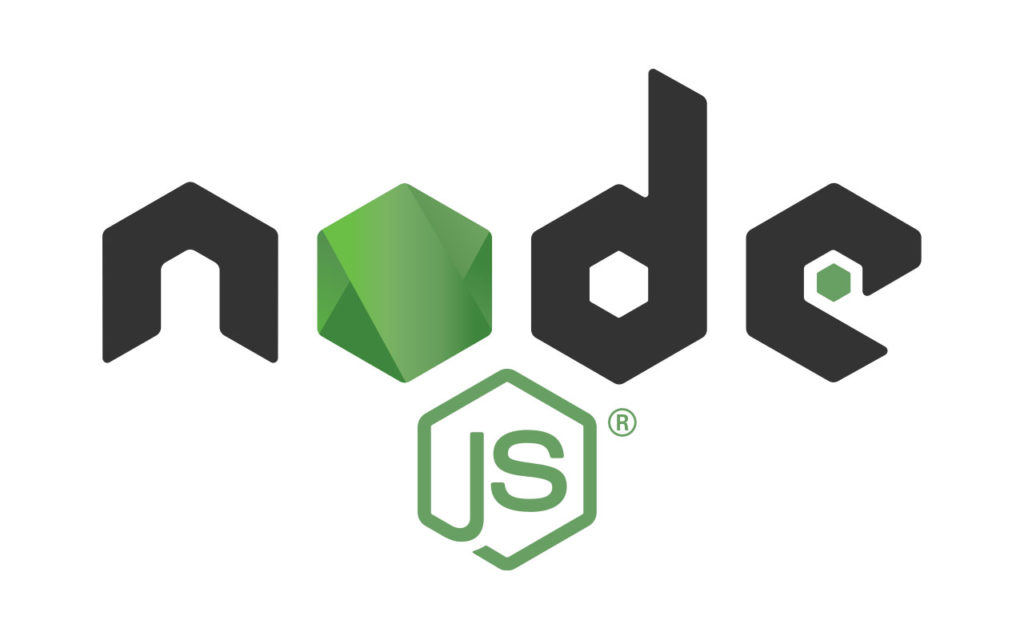【Linux系统】常用命令:Vim编辑器详解
现如今各种场合都有使用各种 Linux 发行版,从嵌入式设备到超级计算机,并且在服务器领域确定了地位,对于一个开发人员来说,Linux的学习是必不可少的,对于简单操作Linux系统更是必备的技能,对于Linux系统的重要性在这里不多赘述。于是我在学习过程中,整理了一系列Linux常用命令,文章内容收集整理于网络,相关代码都是经过自己实现验证的,众所周知,Linux系统的相关命令是数不胜数的,学完以至于完全记住是很难的,在这里只是整理一部分常用、实用、后端开发人员必备的命令,当然,个人感觉这些命令不需要刻意去记忆,而是在反复的使用过程中达到孰能生巧的,所以本系列文章目的主要用于方便自己后期的查阅与复习,希望可以帮助到你!
前面主要学习了Linux系统的进程相关与网络相关的相关命令。详情查阅:【Linux系统】常用命令:进程与网络 - 编程那点事儿 (imyjs.cn)
下面学习Linux系统中Vim编辑器相关与系统相关命令的相关知识。
1.Vim 编辑器
Vim 是什么?
Vim 是从 vi 发展出来的一个文本编辑器。其代码补完、编译及错误跳转等方便编程的功能特别丰富,在程序员中被广泛使用。和 Emacs 并列成为类 Unix 系统用户最喜欢的编辑器。
Vim 安装
[zhangsan@localhost ~]$ vim aa.txt # 使用Vim编辑器
-bash: vim: 未找到命令
[zhangsan@localhost ~]$ rpm -qa | grep vim # 查找是否安装
vim-minimal-7.4.629-7.el7.x86_64
安装命令:yum -y install vim*
检查安装:rpm -qa | grep vim
更新完毕:
vim-minimal.x86_64 2:7.4.629-8.el7_9
完毕!
[zhangsan@localhost ~]$ rpm -qa | grep vim
vim-common-7.4.629-8.el7_9.x86_64
vim-filesystem-7.4.629-8.el7_9.x86_64
vim-X11-7.4.629-8.el7_9.x86_64
vim-minimal-7.4.629-8.el7_9.x86_64
vim-enhanced-7.4.629-8.el7_9.x86_64
Vim 常用模式
- 交互模式
- 插入模式
- 命令模式
- 可视模式
交互模式
也称为正常模式,这是 Vim 的默认模式,每次运行 Vim 程序的时候,就会进入这个模式。
例如执行 vim name.txt 则会进入交互模式。
交互模式特征:
- 在这个模式下,你不能输入文本;
- 它可以让我们在文本间移动,删除一行文本,复制黏贴文本,跳转到指定行,撤销操作,等等。
插入模式
这个模式是我们熟悉的文本编辑器的模式,就是可以输入任何你想输入的内容。进入这个模式有几种方法,最常用的方法是按字母键 i ( i、I、a、A、o、O 都可以进入插入模式,只是所处的位置不同),退出这种模式,只需要按下 Esc 键。
i, I进入输入模式Insert mode:i为“从目前光标所在处输入”,I为“在目前所在行的第一个非空格符处开始输入”;a, A进入输入模式Insert mode:a为“从目前光标所在的下一个字符处开始输入”,A为“从光标所在行的最后一个字符处开始输入”;o, O进入输入模式Insert mode:o为“在目前光标所在的下一行处输入新的一行”;O为在目前光标所在处的上一行输入新的一行。
命令模式
命令模式也称为底线命令模式,这个模式下可以运行一些命令例如“退出”,“保存”,等动作。
也可以用这个模式来激活一些 Vim 配置,例如语法高亮,显示行号,等。甚至还可以发送一些命令给终端命令行,例如 ls、cp 。
为了进入命令模式,首先要进入交互模式,再按下冒号键。
基本操作
打开 Vim
在终端命令行中输入 vim 回车后 Vim 就会被运行起来,也可以用 Vim 来打开一个文件,只需要在 vim 后面再加文件名。如 vim file.name ,如果文件不存在,那么会被创建。
插入
进入文件之后,此时处于交互模式,可以通过输入 i 进入插入模式。
移动
在 Vim 的交互模式下,我们可以在文本中移动光标。
h向左移动一个字符j向下移动一个字符k向上移动一个字符i向右移动一个字符
当然也可以使用四个方向键进行移动,效果是一样的。
跳至行首和行末
- 行首:在交互模式下,为了将光标定位到一行的开始位置,只需要按下数字键
0即可,键盘上的Home键也有相同效果。 - 行末:在交互模式下,为了将光标定位到一行的末尾,只需要按下美元符号键
$即可,键盘上的End键也有相同效果。
按单词移动
在交互模式下,按字母键 w 可以一个单词一个单词的移动。
退出文件
在交互模式下,按下冒号键 : 进入命令模式,再按下 q 键,就可以退出了。
如果在退出之前又修改了文件,就直接想用 :q 退出 Vim ,那么 Vim 会显示一个红字标明错误信息。此时我们有两个选择:
- 保存并退出
:wq或:x; - 不保存且退出
:q!。
标准操作
删除字符
在交互模式下,将光标定位到一个你想要删除的字符上,按下字母键 x 你会发现这个字符被删除了。
也可以一次性删除多个字符,只需要在按 x 键之前输入数字即可。
删除(剪切)单词,行
- 删除一行:连按两次
d来删除光标所在的那一行。 - 删除多行:例如先输入数字
2,再按下dd,就会删除从光标所在行开始的两行。 - 删除一个单词:将光标置于一个单词的首字母处,然后按下
dw。 - 删除多个单词:例如先按数字键
2再按dw就可以删除两个单词了。 - 从光标所在位置删除至行首:
d0。 - 从光标所在位置删除至行末:
d$。
复制单词,行
- 复制行:按两次
y会把光标所在行复制到内存中,和dd类似,dd用于“剪切”光标所在行。 - 复制单词:
yw会复制一个单词。 - 复制到行末:
y$是复制从光标所在处到行末的所有字符。 - 复制到行首:
y0是复制光标所在处到行首的所有字符。
粘贴
如果之前用 dd 或者 yy 剪切复制过来的,可以使用 p 来粘贴。同样也可以使用 数字+p 来表示复制多次。
替换一个字符
在交互模式下,将光标置于想要替换的字符上。按下 r 键,接着输入你要替换的字符即可。
撤销操作
如果要撤销最近的修改,只需要按下 u 键,如果想要撤销最近四次修改,可以按下4,再按下 u 。
重做
取消撤销,也就是重做之前的修改使用 ctrl + r 。
跳转到指定行
Vim 编辑的文件中,每一行都有一个行号,行号从1开始,逐一递增。
行号默认是不显示,如果需要它显示的话,可以进入命令模式,然后输入 set nu ,如果要隐藏行号的话,使用 set nonu 。
- 跳转到指定行:
数字+gg或数字 +G,例如7gg或7G,表示跳转到第7行。 - 要跳转到最后一行,按下
G。 - 要跳转到第一行,按下
gg。
高级操作
查找
处于交互模式下,按下 / 键,那么就进入查找模式,输入你要查找的字符串,然后按下回车。光标就会跳转到文件中下一个查找到的匹配处。如果字符串不存在,那么会显示 "pattern not found" 。
n跳转到下一个匹配项;N跳转到上一个匹配项。
[注意] 用斜杠来进行的查找是从当前光标处开始向文件尾搜索,如果你要从当前光标处开始,向文件头搜索则使用 ? ,当然也可以先按下 gg 跳转到第一行在进行全文搜索。
查找并替换
替换光标所在行第一个匹配的字符串:
# 语法
:s/旧字符串/新字符串
# 实例
:s/one/two
替换光标所在行所有旧字符串为新字符串:
# 语法
:s/旧字符串/新字符串/g
替换第几行到第几行中所有字符串:
# 语法
:n,m s/旧字符串/新字符串/g
# 实例
:2,4 s/one/two/g
最常用的就是全文替换了:
# 语法
:%s/旧字符串/新字符串/g
合并文件
可以用冒号 +r ( :r ) 实现在光标处插入一个文件的内容。
:r filename # 可以用Tab键来自动补全另外一个文件的路径
分屏
Vim 有一个特别便捷的功能那就是分屏,可以同时打开好几个文件,分屏之后,屏幕每一块被称为一个 viewport ,表示“视口”。
- 横向分屏
:sp 文件名 - 垂直分屏
:vsp 文件名
分屏模式下的快捷键
Ctrl + w再加Ctrl + w,表示从一个viewport移动光标到另外一个viewport;Ctrl + w再加 “方向键”,就可以移动到这个方向所处的下一个视口了;Ctrl + w再加+号,表示扩大当前视口;Ctrl + w再加-号,表示缩小当前视口;Ctrl + w再加=号,表示平均当前视口;Ctrl + w再加r键,会反向调换视口位置;Ctrl + w再加q键,会关闭当前视口;Ctrl + w再加o键,会关闭除当前视口以外的所有视口;
运行外部命令 :!
在 Vim 中可以运行一些终端命令,只要先输入 :! ,然后接命令名称。
例如:
:!ls # 在Vim中打开的文件所在的目录运行ls命令
可视模式
前面只讲了 Vim 的三种模式,其实还有一种模式叫做可视模式。
进入它的三种方式(都是从交互模式开始):
v字符可视模式,进入后配合方向键选中字符后,然后再按d键可以删除选中。V行可视模式,进入后光标所在行默认被选中,然后再按d键可以删除所在行。Ctrl + v块可视模式,它是可视模式最有用的功能了,配合d和I键可以实现删除选中的内容和插入内容。
同时选中多行,并在选中行头部插入内容的具体操作步骤:
1. ctrl + v 进入块可视模式
2. 使用方向键进行选中(上下左右)假设选中5行
3. 输入 I 键进行多行同时插入操作
4. 插入完成后连续按两下 esc 键,实现多行同时插入相同字符
进入可视模式之后的操作键:
d键,表示删除选中;I键,表示在选中之前插入;u键,表示选中变为小写;U键,表示选中变为大写;
Vim 配置
选项参数
在 Vim 被启动后,可以运行一些指令来激活一些选项参数,但是这些选项参数的配置在退出 Vim 时会被忘记,例如前面讲解的激活行号。如果希望所在的配置是永久性的,那么需要在家目录( cd ~ )创建一个 Vim 的配置文件 .vimrc 。
.vimrc
set number " 显示行号
syntax on " 激活语法高亮
set showcmd " 实时看到输入的命令
set ignorecase " 搜索时不区分大小写
set mouse=a " 激活鼠标,用鼠标选中时相当于进入可视模式
Vim 配置非常丰富,我们可以通过个性化配置把 Vim 打造成属于自己的 IDE 等等。在 github 上也可以搜索到一些强大的 Vim 配置文件。
2.系统相关
w
帮助我们快速了解系统中目前有哪些用户登录着,以及他们在干什么。
[root@localhost zhangsan]# w
w: 65 column window is too narrow
[root@localhost zhangsan]# w
20:07:11 up 9:23, 3 users, load average: 0.00, 0.01, 0.05
USER TTY FROM LOGIN@ IDLE JCPU PCPU WHAT
root tty1 10:44 9:22m 0.01s 0.01s -bash
zhangsan pts/0 192.168.149.1 13:05 3:16m 0.16s 0.11s bash
zhangsan pts/1 192.168.149.1 19:12 7.00s 0.18s 0.22s sshd: zhangsan [priv]
[root@localhost zhangsan]#
参数说明:
20:07:11:表示当前时间up 9:23:表示系统已经正常运行了“9小时23分钟”3 users:表示三个用户load average: 0.00, 0.01, 0.05:表示系统的负载,3个值分别表示“1分钟的平均负载”,“5分钟的平均负载”,“15分钟的平均负载”USER:表示登录的用户TTY:登录的终端名称为pts/0FROM:连接到服务器的ip地址LOGIN@:登录时间IDLE:用户有多久没有活跃了JCPU:该终端所有相关的进程使用的 CPU 时间,每当进程结束就停止计时,开始新的进程则会重新计时PCPU:表示 CPU 执行当前程序所消耗的时间,当前进程就是在 WHAT 列里显示的程序WHAT:表示当下用户正运行的程序是什么,这里我运行的是 w
w: 65 column window is too narrow此问题是由于窗口打开太小导致,直接最大化程序的窗口就可以了!
free
查看系统使用和空闲的内存情况。
常用参数:
-b, --bytesbyte为单位展示-k, --kilok为单位展示-m, --megam为单位展示-g, --gigag为单位展示
[root@localhost zhangsan]# free -m
total used free shared buff/cache available
Mem: 972 214 519 7 238 610
Swap: 2047 0 2047
[root@localhost zhangsan]#
systemctl
systemctl命令来自于英文词组”system control“的缩写,其功能是用于管理系统服务。
从RHEL/CentOS7版本之后初始化进程服务init被替代成了systemd服务,systemd初始化进程服务的管理是通过systemctl命令完成的,从功能上涵盖了之前service、chkconfig、init、setup等多条命令的大部分功能。
语法格式:systemctl 参数 服务
常用参数:
| start | 启动服务 |
|---|---|
| stop | 停止服务 |
| restart | 重启服务 |
| enable | 使某服务开机自启 |
| disable | 关闭某服务开机自启 |
| status | 查看服务状态 |
| list -units --type=service | 列举所有已启动服务 |
参考实例
- 查看是否安装有systemd并确定当前安装的版本:
systemctl --version - 启动指定的服务:
systemctl start nginx - 停止指定的服务:
systemctl stop nginx - 重启指定的服务:
systemctl restart nginx - 查看指定服务的运行状态:
systemctl status nginx - 重载配置文件(不停止服务的情况):
systemctl reload nginx - 查看服务是否开机自动启动:
systemctl is-enabled nginx - 将指定的服务加入到开机启动项中:
systemctl enable nginx - 将指定的服务从开机启动项中取消:
systemctl disable nginx - 显示系统中所有已启动的服务列表信息:
systemctl list-units --type=service - 查看各个级别下服务的启动和禁用情况:
systemctl list-unit-files --type=service
halt
关闭系统,需要 root 身份。
halt
reboot
重启系统,需要 root 身份。
reboot
poweroff
直接运行即可关机,不需要 root 身份。
微信关注

编程那点事儿